
This section describes the different features of the imageviewer user interface.
The workbench is the main window of the imageviewer. It serves as the container of the different views. Views can be resized by :
moving the separators between views,
maximised by double clicking on the title bar of view
detached from the workbench by right clicking on the title bar and selected « Detached »
clicking on the minimise or maximise buttons of a view
reset the workbench to its default aspect by selecting « Edit -> Reset Perspective ». This will return the workbench to its original aspect with one window for the Sample view. Use this option if you are confused about the windows open. It will restore the workbench to its original layout.

Select a directory containing images in one or more of the image file formats supported by fabio.
Select one or more files in one or more image file formats supported by fabio.
Windows in Imageviewer are referred to as Views. A number of views are implemented. To access any of the views use the Windows -> Other pulldown menu to open the Show View selection box :

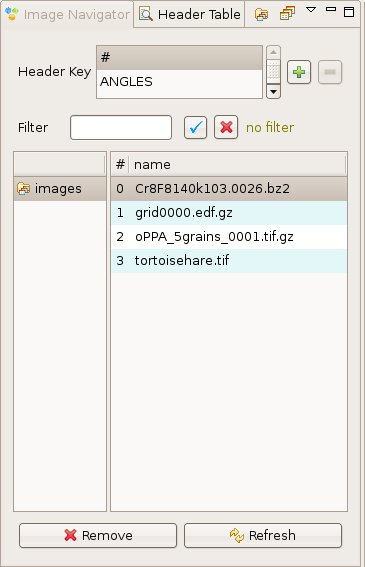
Displays the list of files for that directory. To filter the files to display type the text to filter the file names on and type Enter or click on the tick box. Only the files which contain the text in the filter will be displayed. The number of files and the total number of files are displayed next to the filter. Click on the cross to clear the filter and display all files in the directory. To remove files from the navigator select the files to remove and click on Remove. To reread the directory to update the list of files displayed click on Refresh.
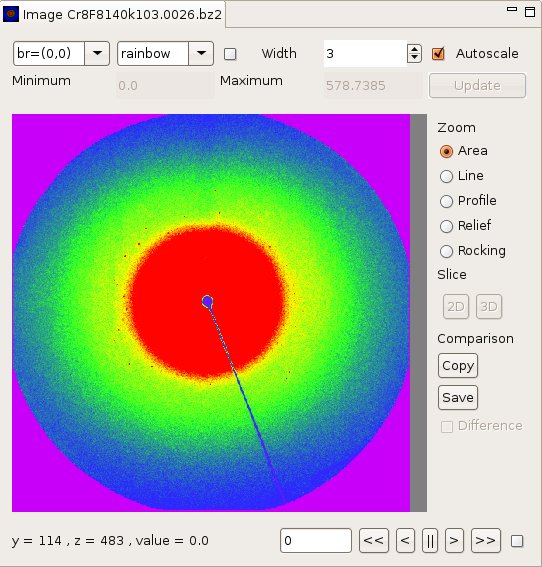
Displays the selected image. To display a different image click on the new image name in the Sample view table. The cursor displays the current y,z positon and the pixel value. When in autoscale the image is scaled between (min and mean+1.5*(mean-min)). To manually scale an image deselect autoscale and set minimum and/or maximum and click on update. The default orientation of the displayed image is (0,0) in the bottom right hand corner. The image can be flipped to display it with (0,0) in the top right hand corner. Select a different color scale using the LUT combo box.
![]()
You can select the previous or next image by clicking on the button < and >. Clicking on the buttons >> and << will go to the last and first image in the current directory. Selecting the check box on the right will enable the Play mode. In this mode if you click on the forward or reverse buttons (> and < or >> and << for fast forward and reverse) the imageviewer will step through the files continuously until you click on stop ||. You can also go to a specific image number by typing in the text field to the left of Previous and hitting Enter on your keyboard. These buttons allow for easy keyboard navigation through images.

Use the Zoom combo box to select a type of zoom. Then use the mouse to select the zoom area or line. The values will be displayed in the corresponding view e.g. Area, Line, Profile, Relief, RockingCurve. Peaks selects the size of the peaks to display when displaying peaks on an image.
Slices are 2D or 3D images made from a 1D or 2D selection taken through multiple images. To make a 2D slice you must select the images you want the slice to be taken through in the navigator, select a region of interest (line or area) and then click on the 2D button. Here is an example of a slice :

3D slices are not implemented yet. But you can get a 3d display of a slice using the Relief zoom :

If you select Copy then a copy will be made of your image and displayed in a new window. Use this option if you need to keep a copy of an image displayed at the same time as you are looking at other images. You can also drag a selected file from the navigator to the copy to change the contents of the image copy.
You can display the difference between the current image and a reference image. Select Save to set the reference image, then select Difference to display the difference of the current image and the reference image. Unselect Difference to go back to displaying the current image.

When zoom on an area the zoomed image will be displayed in a separate Image view. The default is to display the zoomed image on the left of the workbench.

Displays the header values in a table for the selected file.
To plot header key values open the Header Plot view by selecting Windows -> Other -> Imageviewer -> Header plot.
The Header plot view will be opened and you can select header key values to plot for example :
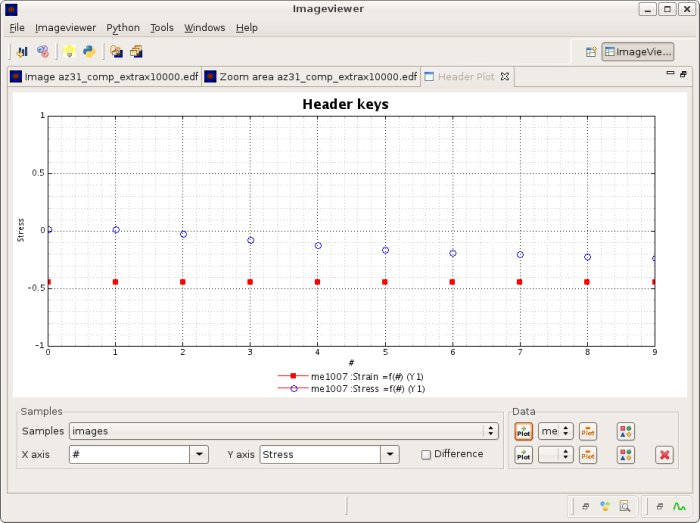

Line plot when zoom is set to Line.

Profile in Y and Z when zoom is set to Profile.

When zoom is set to Relief a 3D mesh of the selected area will be displayed. You use the mouse to rotate and move the relief plot.

Rocking curve when zoom is set to rocking curve. You can select ot display the average value of the rocking curve or the total intensity. If you change the range of the rocking curve by hand then click on the Update button.